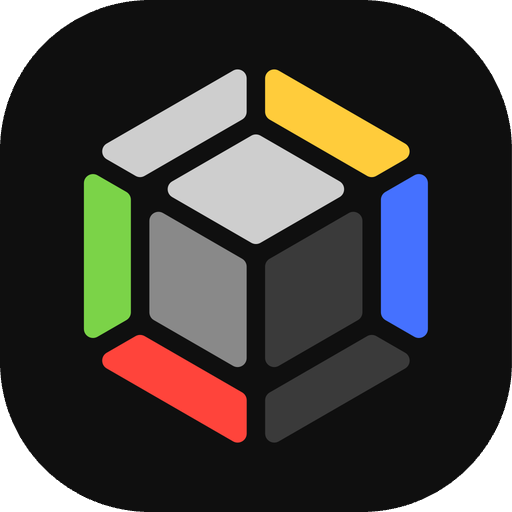Decks in the collection
ManaBox allows you to register your decks in your collection. This allows you to have multiple decklists for theorycrafting or try out new ideas while keeping your real built decks nice and tidy in a separate section. By doing this, you can easily track where a card is physically located in your collection, which can be quite useful in large collections.
Registering your deck
To get started go to the collection menu inside the current deck screen, and then tap Register in the collection.
Here you will be presented with two options, Add cards and Build from collection. Once a deck is registered, a new section will appear in the collection tab with all your registered decks.
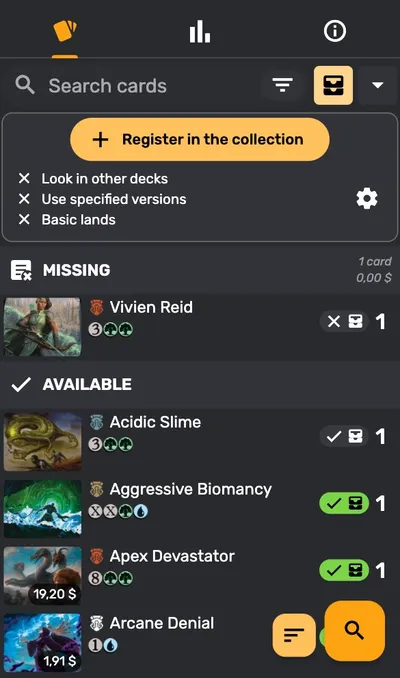
Add cards
When using this option the cards will be added to your collection as new entries. This is useful when the deck is one you own physically and the cards are not yet registered in the collection. A common use case is when adding preconstructed decks.
Build from collection
After you are finished with your decklist you might want to play it physically, but first you will need to know if you have the cards and if you have them, where they are. With this option the app will look for all the needed cards in your collection and show you in which binder or deck they are located. After the build, the cards will be moved from your binders or other decks in your collection, to the new registered deck.
To search for cards in your collection, the app will follow the next steps:
- Look for exact matches in your collection. Same set, same foil treatment.
- If no exact matches are found, the app will try to look for different versions of the deck cards.
There are different configuration options:
- Always look for exact versions.
- Look in other registered decks.
- Pull basic lands from the collection.
You can also choose some of the cards to be added to your collection as new entries. This can be done per card or for all the cards that are in the missing section.
Once you’re satisfied with the selections you can tap Build and the deck will be created in the collection, following the configured movements.
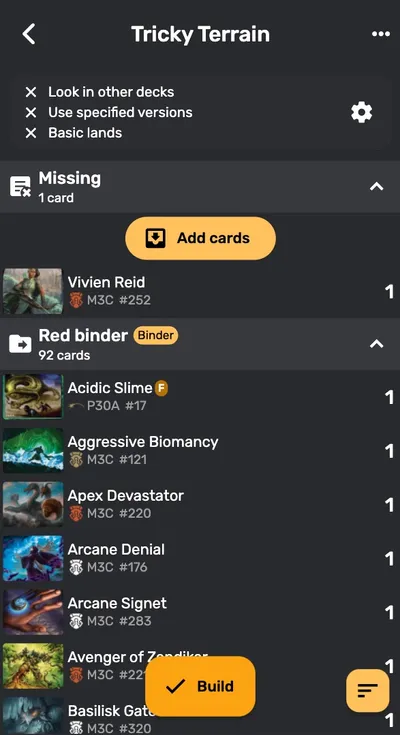
Update the deck in the collection
After making changes to your decklist you might want to commit those changes to the collection. You can do so from the collection deck button in the deck screen. The process of updating the deck will be very similar to registering the deck from the collection cards. In addition to the cards found in your binders or decks, the app will show you which cards are still in the deck and which ones need to be removed.
Disassemble a deck
If you want to disassemble a deck you can do so from the collection deck button in the deck screen. There, you will find a disassemble option that allows you to choose a destination for the cards. This action does not delete the decklist; it simply disassociates the deck from the collection.
Showcase video
Discover how to register and manage your decks in your collection